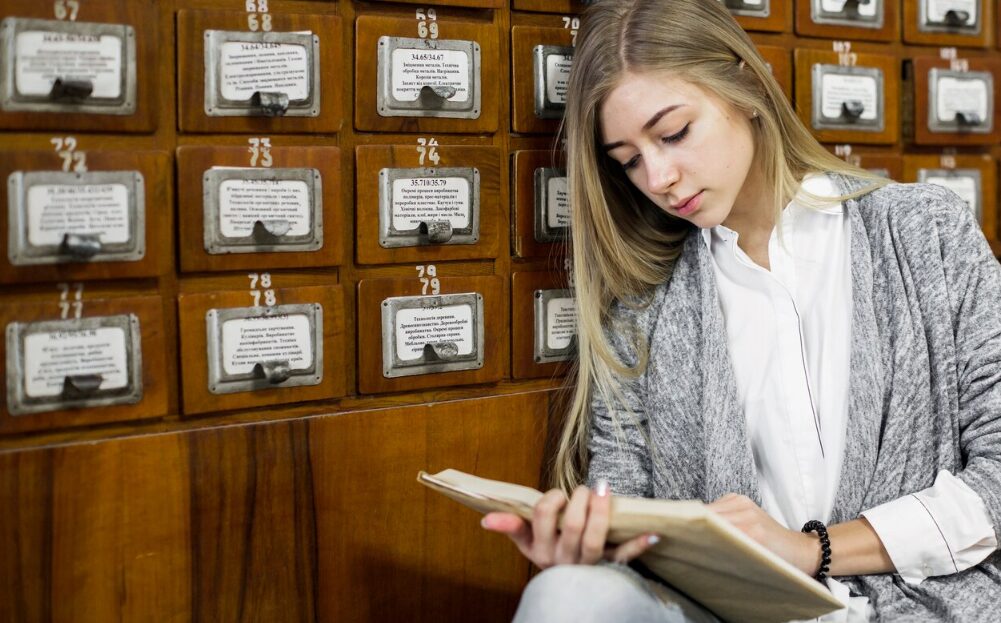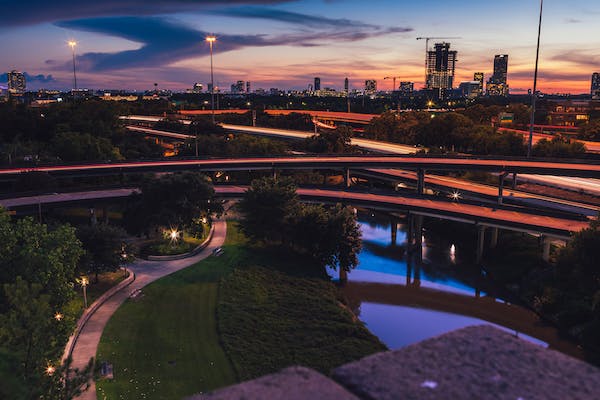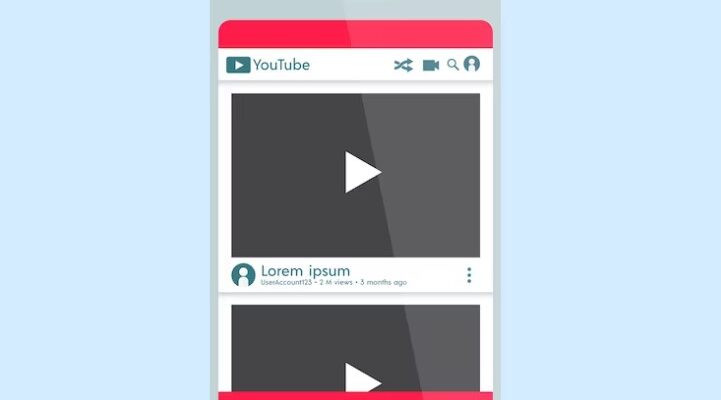
Introduction
Chrome is a widely used web browser known for its speed and reliability. However, it can be frustrating when Chrome refuses to play YouTube videos. If you’re encountering this issue, fear not! In this troubleshooting guide, we will explore common causes and provide step-by-step solutions to help you fix Chrome’s YouTube playback problems and get back to enjoying your favorite Chrome not playing YouTube videos.
Step 1: Check Your Internet Connection
Before diving into troubleshooting Chrome, ensure that your internet connection is stable and functioning properly. Poor connectivity or a slow internet connection can lead to buffering issues and prevent YouTube videos from playing smoothly. Try accessing other websites or streaming platforms to confirm if the problem is isolated to YouTube or affects your entire internet connection.
Step 2: Update Chrome to the Latest Version
An outdated Chrome browser can cause compatibility issues with YouTube. To ensure smooth playback, it’s essential to have the latest version of Chrome installed on your device. To update Chrome, click on the three-dot menu icon in the top-right corner, go to “Help,” and select “About Google Chrome.” If an update is available, Chrome will automatically download and install it. Restart the browser after the update is complete.
Step 3: Clear Cache, Cookies, and Browsing Data
Accumulated cache and cookies can interfere with YouTube playback on Chrome. Clearing these temporary files can help resolve playback issues. To do this, click on the three-dot menu icon, go to “Settings,” then select “Privacy and Security” from the sidebar. Under the “Privacy and Security” section, click on “Clear browsing data.” Choose the appropriate time range and select “Browsing history,” “Cookies and other site data,” and “Cached images and files.” Finally, click on “Clear data” and restart Chrome.
Step 4: Disable Extensions and Reset Chrome Settings
Extensions and modified browser settings can sometimes conflict with YouTube playback. To identify if any extensions are causing the issue, open a new tab and enter “chrome://extensions” in the address bar. Disable all extensions by toggling the switches or use the “Remove” option to uninstall them temporarily. Additionally, you can reset Chrome settings to their default state by entering “chrome://settings/reset” in the address bar and clicking on “Restore settings to their original defaults.” Restart Chrome after making these changes.
Step 5: Check Adobe Flash Player Settings
YouTube primarily uses HTML5 as its default video player. However, some older videos may still rely on Adobe Flash Player. To ensure Flash Player compatibility, enter “chrome://settings/content/flash” in the address bar. Toggle the switch to “Ask first” and make sure “Allow sites to run Flash” is enabled. This will prompt Chrome to ask for permission before running Flash content on websites.
Step 6: Disable Hardware Acceleration
Hardware acceleration can enhance video playback performance by utilizing your computer’s hardware resources. However, it can sometimes cause issues with certain system configurations or outdated drivers. To disable hardware acceleration in Chrome, go to “Settings,” click on “Advanced,” scroll down to the “System” section, and toggle off the “Use hardware acceleration when available” option. Restart Chrome to apply the changes.

Step 7: Test YouTube in Incognito Mode
Running YouTube in Chrome’s incognito mode can help identify if extensions or settings are interfering with playback. Open a new incognito window by pressing Ctrl + Shift + N (Windows) or Command + Shift + N (Mac). In incognito mode, Chrome disables extensions by default. Play a YouTube video and check if it plays smoothly without any issues.
Step 8: Check Antivirus and Firewall Settings
Antivirus and firewall programs are designed to protect your computer, but they can sometimes block certain websites or content, including YouTube videos. Temporarily disable your antivirus and firewall settings to see if they are causing the issue. Access the settings of your antivirus and firewall programs, disable them, and then restart Chrome. If YouTube videos play without any problems, you may need to adjust the settings of your security software to allow YouTube access while still keeping your system protected.
Step 9: Verify System Date and Time
An incorrect system date and time can cause issues with YouTube playback on Chrome. Ensure that your device’s date and time settings are accurate. To check this, click on the system clock in the taskbar (Windows) or menu bar (Mac) and verify that the date, time, and time zone are set correctly. If needed, update the settings and restart Chrome to see if the YouTube videos now play smoothly.
Conclusion
Encountering issues with Chrome not playing YouTube videos can be frustrating, but with this troubleshooting guide, you have a comprehensive set of solutions at your disposal. Start by checking your internet connection, updating Chrome to the latest version, and clearing cache, cookies, and browsing data. Disable extensions, reset Chrome settings, and ensure Adobe Flash Player compatibility. If necessary, disable hardware acceleration and test YouTube in incognito mode. Finally, check your antivirus and firewall settings, as well as your system date and time.
By following these steps, you can resolve common issues and enjoy uninterrupted YouTube playback on Chrome. If the problem persists, it may be helpful to seek further assistance from Google Chrome support or the YouTube Help Center. With a little patience and the right troubleshooting steps, you’ll be back to enjoying your favorite YouTube videos without any playback problems. Happy streaming!